
Remote Access (SWE)
SIPA Workspace Environment
SIPA Workspace is a comprehensive desktop and app virtualization service. It provides access to a Windows based environment containing SIPA licensed software accessible from both personal and SIPA, Columbia University owned devices. It is available to students, staff and faculty teaching in the SIPA instructional lab at SIPA.
How to Connect
Windows and Mac OS computers should connect to the SIPA Workspace environment via the Windows Remote Desktop application for the best user experience.
Users may also connect via web client (https://client.wvd.microsoft.com/arm/webclient/index.html), which offers a full desktop environment without access to webcams or other connected devices.
| Note: Your User ID is: [email protected] and password is your SIPA network password. |
Getting Started
Download Microsoft Remote Desktop application and install it on your device.
- Windows Client application
- Mac OS Application
In order to use Zoom at maximum performance in the virtual desktop session, a Zoom plug-in must be installed on your computer.
- Zoom Plug-in for Windows
- Zoom Plug-in for Mac (It may not be available for newer MAC OS at this time.)
Watch video on SWE installation Video
| User responsibility - Save your work when walking away from a session for an extended period of time. - Anyone connected and not using the system for more than 30 minutes will be automatically logged off by the system and all unsaved work will be lost. |
Windows OS Connection
-
Once the application is installed, launch the remote desktop client and click Subscribe Button.
Image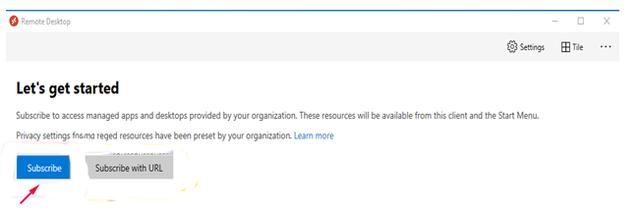
Enter your SIPA credentials in the Email or Workspace URL (eg. [email protected]). On the subscribe to workspace, which will be located on the right side of the web page.
Image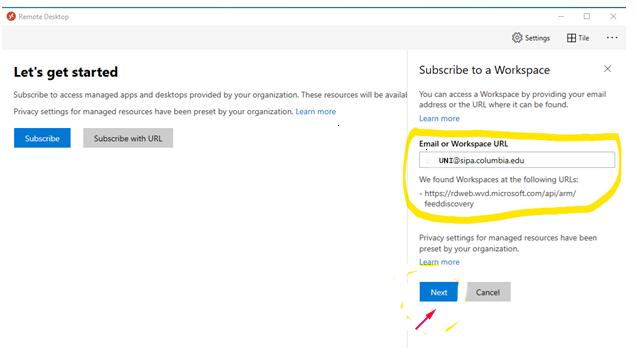
Click on the Next button, you will be prompted for your SIPA network password.
Congratulations you have now connected to the SIPA Workspace environment.
Image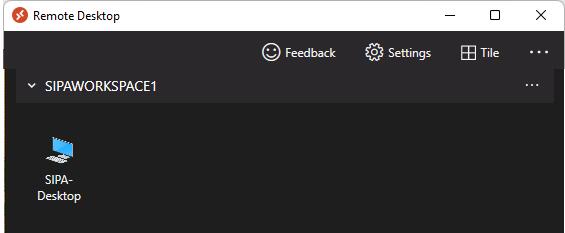
If you are a SIPA student, you will find your SIPA student desktop.
Click on the icon to select your session and connect to the SIPA workspace enviornment.
If you are a staff member or a student worker on-prem, you may have multiple or different desktop to choose from, please choose accordingly.
Welcome to the SIPA Workspace Environment.Enjoy your experience on the SIPA Workspace
Mac OSX Connection
-
Once the application is installed, launch the remote desktop client, if prompted for Help us make your experience better, choose Not Now.
At the Menu select the Connections tab and choose Add Workspce.
At Add Workspace box, enter https://rdweb.wvd.microsoft.com/api/arm/feeddiscovery.Image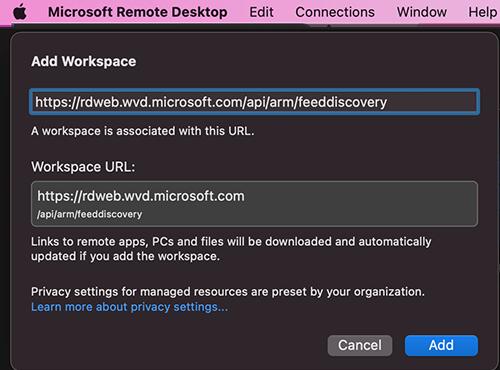
Find the remote desktop application and launch it..
Image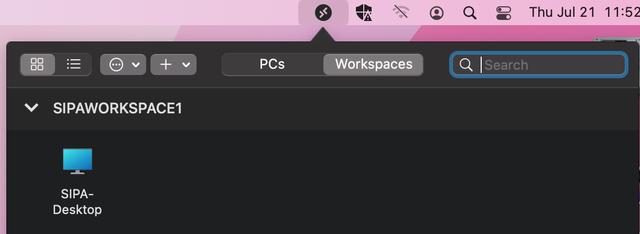
If you are a SIPA student, you will find your SIPA student desktop.
Click on the icon to select your session and connect to the SIPA workspace environment.
If you are a staff member or a student worker on-prem, you may have multiple or different desktop to choose from, please choose accordingly.
Welcome to the SIPA Workspace Environment.Notes:
- System logged in but not used will be disconnected. You will be able to log back in and continue work. However, you must save your work periodically.
- Printing is available from SIPA Workspace Environment.
- Please download the Zoom plug-in for best user experience.
- It is important to Sign out at the end of each session for data integrity.
Enjoy your experience on the SIPA Workspace.
Printing in SIPA Labs
All users registered at SIPA will be issued courtesy non-refundable $60 print credit each term. Additional print credit can be purchased in 510 SIPA lab during business hours. They can purchase credit in increments of $1 for 25 pages of black and white laser printing per semester. The cost is $0.40 per page for color printing. Please plan your purchase as any unused funds are not refundable.
Changing Password for SIPAIT Network ID
Troubleshooting Issues
Cannot see files in OneDrive: Once logged into SWE, go to Start Menu and select OneDrive application. Enter your [email protected] and password. You are now connected to OneDrive. Periodically you may be asked to authenticate and verify your identity.
Cannot connect to SWE: Occassionally an update on the local system can cause this issue. Click on the 3 dots next to the SIPA Desktop and Unsubscribe. This will clear cached data. Next, click on the 3 dots and choose Subscribe. Enter your credentials and you should be able to login to SWE.
SIPA Labs: Computers in the SIPAIT labs are shared computers. You must choose " Other User" to login and then enter your credentials.